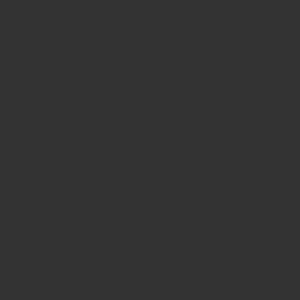itunesのiphoneバックアップを外付hddやNASへ移動する方法です。
この記事では、【外付けhddやNASへのコピーはすでに完了していて、itunesへ反映させる手順】を記載しています。
備忘録です、参考にしてください。
自身のない方はやめておきましょう。自己責任でどうぞ。
あ、macです。macOS High Sierra ver 10.13の話です。
バックアップの保存先をitunesに認識させればいいだけです。
大まかな流れです
大まかな流れを確認しましょう。
1)「デフォルトの(最初の正規の)バックアップ」の場所を【Finder】で表示する。
2)「移動させたバックアップ」の場所を【Finder】で表示する。
3)【ターミナル】でシンボリックリンク(移動先へのショートカット)を作成する。
4)itunesでバックアップが移動していることを確認する。
です。
では順に見ていきましょう。
1)「デフォルトの(最初の正規の)バックアップ」の場所を【Finder】で表示する。
「デフォルトの(最初の正規の)バックアップ」の場所を【Finder】で表示しましょう。
【Finder】を開き、
プルダウンの[移動]
→ 『optionボタン』を押しつつ[ライブラリ]をクリック
下記の場所にあることを確認します。で、この【Finder】はこのままにしておきます。
2)「移動させたバックアップ」の場所を【Finder】で表示する。
同様に「移動させたバックアップ」の場所を【Finder】で表示しましょう。
もう1つ新たに【Finder】を開きます。
↓こんな感じ。で、この【finder】もこのままにしておきます。
先ほどの【Finder】と合わせて2つ開いている状態です。
3)【ターミナル】でシンボリックリンク(移動先へのショートカット)を作成する。
①【ターミナル】を開きます。
②ln -s と書きます。
lnと-sの間に「半角スペース」を入れます。
sの後にも「半角スペース」を入れます。
③ 2)の「移動させたバックアップ」の場所を【Finder】からドロップ。
注意! 2)の「移動させた」方を先にドロップですよ。
④ 1)の「デフォルトの(最初の正規の)バックアップ」の場所を【Finder】からドロップ。
注意!! ln -s {移動先}{移動もと} ですよ!
↓【ターミナル】にはこんな感じで記載されます。↓
⑤『return』で完了です。
「デフォルトの(最初の正規の)バックアップ」の場所に
「backupのショートカット(シンボリックリンク)」が作られます。
間違った「シンボリックリンク」を消す方法
もし間違った「シンボリックリンク」を作ってしまった場合、
unlink
でシンボリックリンクを消してやり直しましょう。
【ターミナル】で
unlink 「消すシンボリックリンクをドロップ」
です。
注意:unlinkの後ろに「半角スペース」です。
4)itunesでバックアップが移動していることを確認する。
【itunes】を開きます。
プルダウンで「itunes」→「環境設定」
「デバイス」のところにバックアップが移動されていればOKです!
まとめ
これでitunesのiPhoneバックアップの移動が完了しました。
iPhoneのバックアップはファイルサイズが大きいですよね。
外付けHDDやNASへ移動したことでmacのストレージが広くなりました!
<注意>ただし!
バックアップデータが大きい場合、NASへバックアップしようとすると最後の最後でエラーが出ることがあります。NASへの転送がうまく行かないようです。その場合は、まず、unlinkでシンボリックリンクを削除し、普通にMAC内のデフォルトのフォルダへバックアップしてください。その後、NASへ移動しておきましょう。念のため移動ではなく、NASへコピーしてから、元ファイルを削除しましょう。
同じ理由で、iPhoneの復元が必要になった時は、また元のMAC内のデフォルトのフォルダへバックアップファイルを移動させてから、iPhoneを復元する方が安全です。
未確認ですが、外付けHDDの場合は転送速度が早いので多分大丈夫でしょう。試してみてください。
以上!