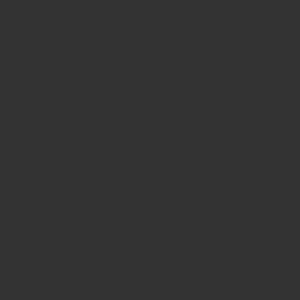Time Capsule快適です。NASとしても使いやすいです。
Mac OSを更新したときなど、突然NASのTime Capsule に繋がらなくなった時に試すことを紹介しておきます。
試すことリスト
こんなことを試して見ましょう。
①macの再起動
②【finder】で「別名で接続…」
(itunesのデータをNASへ移している場合は、itunesでも「別名で接続…」。)
③airmacユーティリティ で アップデート
です。
①mac再起動
まず困ったらやること。再起動です。
電源ボタン長押しで再起動しましょう。
②【finder】で「別名で接続…」
【finder】でNASを選択すると何もフォルダーが表示されない…。
そんな時は、【finder】の右上の方に[別名で接続…]と書いているのでそちらをクリック。
パスワード(覚えてる?)を入れて接続を試みましょう。
うまく接続できると↓のようにフォルダーが出現します。
表示方法を変えて、フォルダーの中も見て見ます。
バッチリ接続されていました!
③airmacユーティリティ で アップデート
きっと②で解決できているはずですが、もし解決できていなければ下記を試して見ましょう。
Time Capsuleを再起動する方法です。
Launchpadの中の、「その他」の中の、airmacユーティリティを起動します。
Time Capsuleをクリックして「編集」ボタンを押します。
「ディスク」タブ
→「ファイル共有を使用」を一度off⇨再びon、
で右下の「アップデート」をクリック。
これで再起動されて、再接続されます。
ちなみに、うちのTime Capsuleの接続切れでは、この手順は効きませんでした。
②【finder】で「別名で接続…」が毎回効果あります。
まとめ
NASとして使っているTime Capsuleの接続が切れた場合、
①macの再起動
②【finder】で「別名で接続…」
(itunesのデータをNASへ移している場合は、itunesでも「別名で接続…」。)
③airmacユーティリティ で アップデート
を試してみましょう。
Macライフ楽しみましょう!