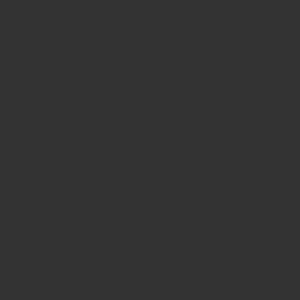GoPro Quikでは家族旅行の動画をまとめるにはちょっと短いです。
iMovieならムービーの長さは自由ですが少し操作が難しい。
GoPro Quikはかっこいいし簡単なので、やっぱりこのアプリを使ってささっと旅行ムービーをまとめたい。
そんな時に上手にムービーを作成する手順をまとめました。
GoPro Quikで作れるムービーの長さ
MacのGoPro Quikでは15秒、30秒、60秒のムービーしか作成できません。
60秒のムービーで20箇所、30秒のムービーで10箇所、15秒のムービーでは6箇所しか、ハイライトを選べません。
つまり「20個の動画」で「60秒のムービーを作る」のが最大です。
旅行に行ったりしてたくさん動画を撮ったらやはり60秒だと短いです。60秒のムービーをたくさん作ると、旅行の流れが細切れになってしまいます。ちょっと見にくいですし、細かくなるとムービーが多くなってしまい、せっかく作ったのに見る気が失われてしまいます。家族も見てくれない・・・それはダメですよね。
旅行動画のオススメの長さ
1本のムービーのオススメの長さ
我が家の場合ですと、1日分のムービーを約3分でまとめています。3分より短いと本当にダイジェストだけになってしまって内容が薄くなってしまいます。逆に3分を超えて5分ほどになってくると、間延びするしダラダラと長く飽きてしまいがちです。
なので1日3分。
この長さがオススメです。
旅行期間全体でのムービーの長さと本数
もし10日間の旅行なら、3分×10ムービーで約30分になります。
30分ぐらいならみんなで見ても楽しく飽きずに見られると思います。
ですので、この記事では「60秒のGoProムービー3本」を、「iMovieで3分のムービー1本にする」方法を紹介します。
ちなみにオススメの撮影モード
撮影した元の動画の画質が低いと編集してもザラザラした画質でつまらないですし、逆に画質が精緻すぎるとファイルサイズが大きくて扱いにくい。
そこで、おすすめ撮影モードは2.7k、60fps。
旅行ムービーを作る手順【概略】
まずは大まかに流れを理解しましょう。
1)macアプリ「GoPro Quik」でムービーを作成する。
(最大20動画で60秒)
(1日分なら合計3分 作る)
2)iMovieでくっつける
です。
残念ながらiMovieは2.7kで保存できません。1080pが最大です。いわゆるハイビジョンなので、まぁテレビで見ても問題ないですが、できれば2.7kで保存したかったです。残念。
youtubeにはちょうどいいですが。
今後に期待しましょう。
では、手順を細かく見ていきましょう。
旅行ムービーを作る手順【詳細】[1.Quik編]
1)動画ファイルを選択し、作成モードへ入る
1)動画ファイルを選択し、作成モードへ入る。
①「メディア」内で「動画ファイル」を選択し、上部の青色リボン内の「作成モードで開く」を押す。
(1日分のムービーを作るなら全長3分にしたいので、1分×3ムービー作ります。)
(1分では20動画(20ハイライト)しかムービーに挿入できないので、最大20の動画を選択する。)
2)GoProムービーを作成する。
2)GoProムービーを作成する。
①長さ(時間)を選択する(60秒、30秒、15秒のいずれか可)
②個々の動画の1箇所をクリックしてハイライトを指定していく(20箇所)
③画面一番下の「音楽を変更」を押して音楽を変更する。
(選択したい音楽の▶️を押して音楽を流します。その状態で「ビデオに追加」を押すと決定され、元の画面に戻ります)
④「アウトロを選択」で「No outro」を選択する。
⑤プレビュー画面で確認します。
⑥OKなら「保存」を押します。次の画面どファイル名を決めて「タイトル」に記入、クオリティーは撮影したものと同じ「2.7k-60fps」を選びます。
編集元の撮影しただけの動画「15ファイル合計2GB」をQuikムービーにしたところ「117MB」になりました。小さくまとまって、かっこよくって、それでいて2.7kの精細さ。ステキです。
⑦ ①〜⑥を繰り返して1日分のQuikムービー(合計3分となるムービー)を作成します。
旅行ムービーを作る手順【詳細】[2.iMovie編]
続いてiMovieで繋いでいきます。
①新規プロジェクト「+」をクリックし「ムービー」を選びます。
②画面の一番上(プルダウンの下)の下矢印「↓」をクリックして「読み込む」画面に移ります。
③左のタブからGoPro Quikで作ったムービーがあるフォルダー(私の場合は、home- picture- GoPro-editsに入ってます。)まで進み、繋げたいムービーを全て選択し「すべて読み込む」ボタンを押します。
④元の画面の「マイメディア」ウインドウに読み込んだムービーがあるので、画面の下へドラッグ&ドロップします。
⑤ムービーの先頭に「タイトル」を、ムービー間には「トランジション」を入れましょう。「タイトル」ウインドウと「トランジション」ウインドウを開き、お好みの処理を画面の下へドラッグ&ドロップします。
おすすめトランジションはクロスディゾルブが無難です。
⑥ちなみに、動作ごとに自動保存されているので、「保存」ボタンというのはありません。
⑦完成したら左上の「<プロジェクト」ボタンを押してプロジェクト画面に戻ります。
ここでファイル名を聞かれたら、ファイル名を決めましょう。
⑧ファイル名を修正したい場合、「プロジェクトファイル」の下の「ファイル名(例えば『マイムービー1』」をクリックすると、変更可能な状態になります。必要なら変更しましょう。手順⑩でも変更できます。
⑨ プロジェクトファイルの下の小さい丸をクリックして、「プロジェクトを共有」-「ファイル」。解像度を選びます。2.7kに近い解像度を選びましょう。1080p 60 がいいでしょう。左下の「□theaterに追加」にクリックしておくとiMovieの「theater」にも保存されます。
⑩「次へ」を押す。必要なら「名前」を変更し、「場所」を選択して「保存」を押します。
5分程度かけてファイルが保存されます。時間がかかりますのでじっと待ちます。
今回の例では2つのQuikファイル(2.7k 60fps)をiMovie(1080p 60fps)に変換したところ、ファイルサイズは 合計170MB→237MB でした。
同じことをもう一度まとめますが、
・最初のGoProで撮影した元ファイルは全部で27ファイル 合計3.2GB 。
・これをQuikで2つのファイルにして 合計170MB(2.7k 60fps)。最初の5%になりました。(95%削減)
・さらにiMovieで1つのファイルにして 237MB(1080p 60fps)。最初の7%になりました。(93%削減)
という結果でした。
素晴らしい!
GoPro活用しましょう!